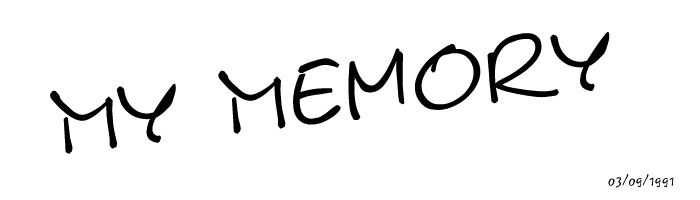Dù đã cũ rồi, nhưng mình xin giới thiệu lại cho những ai chưa biết cách tạo con dấu màu đỏ bằng Photoshop. Bạn nào chưa biết có thể xem qua nhé! Mình chỉ là múa rìu qua mắt thợ thôi, có gì chưa đúng mọi người góp ý nhé! hiii...
Ở đây m sử dụng bản PS CS4 nhé! Các bản khác cũng tương tự thôi. Bắt tay nào!
1. Tạo 1 file mới có kích thước 400x400 pixels.
2. Tạo hình tròn có kích thước theo ý muốn.
Sử dụng công cụ Eliptical Maquee Tool (M – là hình tròn nét
đứt), đồng thời giữ phím Shift khi
kéo thả chuột. (Giữ phím Shift là để khi kéo hình sẽ không bị méo mó).
*Lưu
ý nữa:
Khi tạo hình tròn, muốn thay đổi kích thước của nó, m có thể chọn Seclect > Transform Seclection (hoặc Right clik > Transform Seclection) rồi kéo dãn tùy theo ý m.
3. Tô màu cho hình tròn.
Khi tạo hình tròn, muốn thay đổi kích thước của nó, m có thể chọn Seclect > Transform Seclection (hoặc Right clik > Transform Seclection) rồi kéo dãn tùy theo ý m.
3. Tô màu cho hình tròn.
Có thể sử dụng các cách
sau.
+ Edit > Fill…
+
Shift + F5.
+
Right Click > Fill…
Tiếp
theo là chọn theo hình vẽ nha:
Sau đó nhấn Delete để lấy viền ngoài, kết quả sẽ đc
như sau:
5. Bây
giờ lặp lại các bước như trên để tạo hình nhỏ bên trong hình vừa tạo.
* Lưu ý: Để hình tròn bên trong sẽ có viền nhỏ hơn bên ngoài nên tới bước chọn contract m lên chọn 2 or 3 thôi nhé. Mục đích chọn sẽ là lấy cỡ của đường viền mà.
Khi
thực hiện xong m sẽ đc hình như sau:
6. Chọn
công cụ Ellipse Tool (U)
<Lưu ý nha: nếu
tìm công cụ khó thì có thể ấn phím tắt tên của công cụ. Ví dụ công cụ này nằm trong nhóm công cụ có phím tắt
là U, vì thế khi đang ở một công cụ bất kì, m chỉ cần ấn phím tắt là tới đc
nhóm công cụ cần, sau đó chọn nó trong nhóm thôi. Ok!>.
M
sẽ sử dụng công cụ trên để vẽ một hình tròn, to hơn hình tròn bên trong một
chút nhé! (để lát có thể viết chữ xung quanh hình tròn ấy mà).
7. Bây
giờ tới công đoạn thú vị nhất. JJJ
VIẾT CHỮ.
Chọn
công cụ Text (T – hình chữ T nha). Rồi
đặt vào viền hình tròn màu đen nhé. Tiếp là viết chữ thôi.
Sau khi đã viết chữ mong muốn, nhấn Delete vào layer Shape 1 – chính là layer hình tròn màu đen ấy, để xóa hình màu đen đi.
(Nếu
không hiện thanh công cụ Layer thì có thể chọn Windowns > Layer or F7).
8. Tiếp
tục viết những chữ còn lại vào trong nha.
9. Tiếp
theo chọn tất cả các layer đã làm việc nãy giờ và nhấn Ctrl + E để
merge chúng lại.
10. Dùng
công cụ Rectangule Tool (U) tạo một layer mới
nằm trên layer backgroud, tạm gọi là mặt nạ và
đổ cho nó màu đen như hình dưới đây.
11. Chọn
Filter > Noise > Add noise…, đặt
thông số như sau:
12. Tiếp
theo là Filter > Render >
Fibers…
Sẽ
đc như thế này.
13. Cuối
cùng là chuyển chế độ hòa trộn về Screen:
Tới
đây m có thể gộp 2 layer vào thành 1, hoặc cứ để như trên, không ảnh hưởng gì cả.
Như
vậy là x00ng rồi đó. Hi